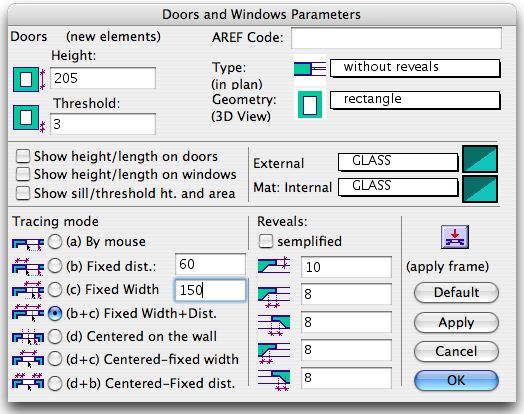In the case of a dam, what is the best way to consider the hydraulic pressure on the upstream face?
Do you use a water bed which is above the ground surface (will this then compute the hydraulic load on the upstream face?) or do you use a trapezoidal load to represent the water?
It is possible to use two different methods depending on the result wanted.
First case:
We have a dam with water on one side (let's suppose on the right side). We want to verify the dam from right to left.
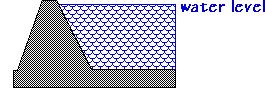
The best method is to consider a water stratum. A water stratum has 0 porosity, O cohesion coefficient, 0 Fi and 0 weight.
The water bed is on the top of this stratum.
The slide surfaces must continue inside the "water stratum" until the surface.
In this case Geo-Tec B considers the weight and the pressure of the water bed correctly.
Second case:
We have a slope in the water as on a lakeshore or seaside.

We want to verify the stability of the slope immerged in the water.
In this case it isn't possible to apply the first method and it's necessary to consider the water as a triangular or trapezzoidal load on the terrain (to consider the effect of the water on the terrain surface) plus the water bed (to consider the effect of the pressure of the water inside the terrain).
There is a special case to simulate a quick emptying of a lake. It's possible to simulate this case deleting the loads on the surfaces and maintaining the water bed on the top level. This because some time is needed for the water inside of the terrain to come out and in the meantime the internal pressure of the water corresponds to the top level of the water bed.


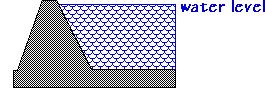


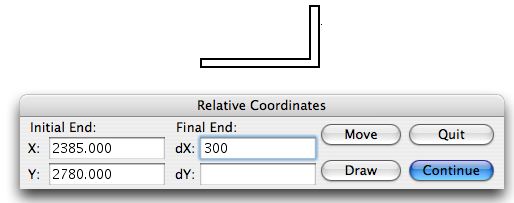
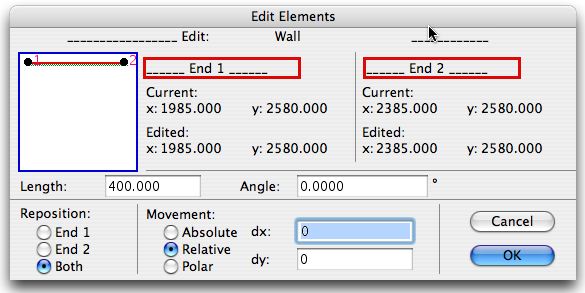 You can change the length, the angle and move the element.
You can change the length, the angle and move the element.