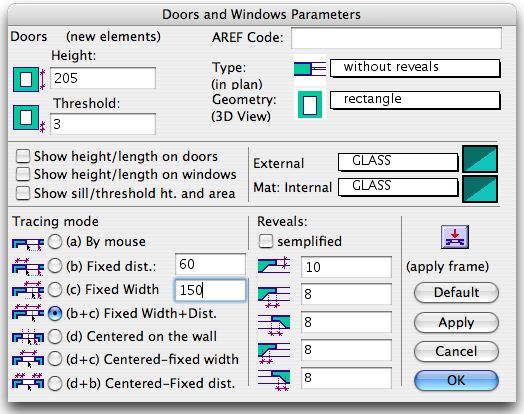DigiCad 3D
Is it possible to eliminate perspective distortion from a photo without any measured point?
Is it possible to eliminate perspective distortion from a photo without any measured point?
Yes, it is. This is when you do not have the precise measurements necessary for an exact operation – you have perhaps a few horizontal/vertical indications, which can help reconstruct an approximate situation. In this case, draw on the photo the lines you believe to be horizontal and vertical, put the 4 attach points on the photo and make a rough drawing of lines and attach points. Move the destination attach points until the horizontal and vertical lines are correctly aligned. When you have got the drawing right, you can transform the image. Another method is to draw a rectangle with the approximate final size of the drawing. Set graphically the Destination Attach points on the vertices of the rectangle and the Origin points on the corresponding points on the photo.How DigiCad 3D’s Attach Functions from files Work
How DigiCad 3D's Attach Functions from files Work
igiCad 3D has various Attach functions, from the File menu, that allow you to "snap together" different drawings by designating a certain number of corresponding Attach Points. A two point attachment is the simplest and allows you to connect two drawings by designating an origin point and reference point (two Attach Points). When the two drawings are attached, or "snapped" together, they are automatically scaled, fitting one drawing to the other. Four and five point attachments are used for maps and architectural surveys using photographs. In the latter case, you can obtain a perfectly scaled elevation using one or more photos of the building face. The common denominator in each of these cases is the use of two documents (the source document - a digitized photo, for example - and the resulting scaled document). For the survey of an architectural facade, the work phases would be as follows: - import the image (drawing or photo) - designate at least 4 Attach Points - digitize all the necessary parts of the image (maybe certain sections aren't needed) - save the work - open a new document - insert the 4 corresponding Attach Points with their real measurements (the four corners of a window, for example, or the four corners of the facade - it depends on the scale of the detail wanted) - Attach the previously saved document using the Attach command. With the new Dynamic Attach feature you can do the same thing using just one document instead of two, controlling the work dynamically and reducing your work time. With the new procedure, the steps are as follows: - import the image - designate the 4 Origin Attach Points and insert their corresponding real measurements in the Dinamic Attach Points - digitize the image and/or transform the picture or parts of the picture. Using this procedure you can view the image you're digitizing AND the corresponding corrected elevation image at the same time, allowing any errors to be corrected immediately. If you move the Attach Points, everything is simultaneously scaled accordingly. The Dynamic Attach procedure doesn't mean, however, that the old "static" procedure is obsolete. In more complex cases where several photos are used (some general, others of details), it is more convenient to work on several separate documents, then snap them all together afterward.What is DigiCad 3D Used For?
What is DigiCad 3D Used For?
Elimination of perspective distortion Mosaics of pictures and drawings Optical deformation correction Correction of scanned drawings and maps Georeferencing of maps Digitizing of photos, scanned drawings and maps Textures from photos Connection with large size digitizers Measurement of various geometrical data on pictures and drawings Regular- or irregularly curved surfaces can be straightened out Photographic plans can be created, based on mathematical digital terrain models Drawings and pictures can be straightened, or corrected, by snapping them to a series of attach points that correspond to real measurements taken on site, producing perfectly-scaled elevation. DigiCad 3D can also be used for mapping, to snap together pieces of site maps at the correct scale or digitize aerial photos. This makes it useful to architects, engineers, or anyone involved in building surveys or site analysis.DigiCad 3D’s Dynamic Attachment Feature
DigiCad 3D's Dynamic Attachment Feature
Dynamic Attachment feature allows you to view both the digitized drawing and the straightened drawing on screen at the same time. This means that if you're digitizing a photo of a building facade, for example, you can view the straightened elevation while you work. The feature is dynamic because the corrected elevation is updated in real time as you draw. You can also move the attach points and see the result immediately. This gives you total control while you work and more flexibility. The Dynamic Attachment feature is also used to transform pictures and to eliminate perspective distortion.How to eliminate perspective distortion from a building photo
How to eliminate perspective distortion from a building photo
Follow the step bellows:- Import a photo
- Set scale and unit of measure
- Set the four origin attach points on the photo. The bottom-left point first, the top-left point second, after the top-right and the bottom-right. The Attach points are represented with red markers on the screen.
- Open the Destination Attach points dialog from the Trasnfrom menu
- Insert the real coordinates correspondent to the Destination Attach points. The reference system isn't important, it's sufficient that all the coordinates are in the same reference system (ex. the left corner of the building and the ground line). The Destination Attach points are represented with blue markers on the screen.
- Select the picture
- Choose Transform Picture from the Transform menu
- Choose resolution, number of colors and Opaque or Transparent option
- Click the Ok button


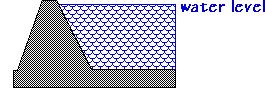











 - put the Object on the layer. Here's how it looks in 2D and 3D :
- put the Object on the layer. Here's how it looks in 2D and 3D :