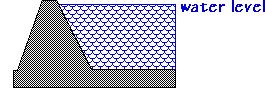How do I create a Garret wall that is void below the lower roof and solid above the roof line?
Select the wall and the roof and execute the command Adjust Walls on Roof from the Process menu.
Why does the Metric Calculation command bring up a a blank page?
You probably haven't assigned a calculation mode to your elements. Select the elements and choose Calculation from the Parameters menu. For example, you can choose to calculate the volume of a Wall, or the surface area of one face, two faces, or all faces.
How can I create people, animals, etc. in a 3D view ?
You can either create 3D models (quite complicated), import a 3D model in DWG, DXF and 3DS formats or insert the images people or animals into the 3D view.
For example:
- create a 3D view and place it on a free layer
- import the image into DomusCad (e.g. using Cut and Paste).
- Draw a polygon on the image around the part of the photo to be cut. Use PictRot to extract the internal part and set white part transparent.
- rescale the image if necessary, to the same scale as the photo
When paging, the green reference cross shows, will that be printed - and if so how can I prevent it being printed?
The green reference cross isn't printed. It's useful to show the position corresponding to the coordinates on the top of the windows and to easier align different layers.
I need help in getting the construction documents together include.
1. generation of 1:50 sections, 1:100 elevations, 1:10 section details, 1:10 plan details, window elevations and details.
2. adding notes and dimensions
3. paging sheets to a printing sheet
4, setting up a printer/plotter - preferably A1 - my engineer has offered the use of his HP printer, which is connected to a PC
5. setting up page titling, numbering etc.
Suggestions on where to start first and what I need to change on my drawing to aid the process?
thanks for your help
There are two different approaches. Some architects prefer the first and some others the second.
1 – Starting drawing construction lines and polygons to define rooms, distances, positions etc. After, adding walls and windows, following the underlying drawing.
2 – Starting tracing directly the walls. Tracing them longer than strictly necessary and delete the extra unnecessary parts after inserting the perpendicular walls in the correct place.
Personally, I prefer the second way, because it avoids one step and use better some Domus.Cad features, as wall fusion. The Domus.Cad tutorial follows this method.
The various project phases could be as follows:
- Design all the 3d parts (walls, windows, slabs, stairs, roofs etc.) and control the model in the 3D view.
- Add the 3D objects that you want , they appear in sections and elevations
- Generate all the sections and elevations and save them in some free layers
- Complete plants, sections and elevations with 2D drawings, text, patterns and dimensions, according to the desired print scale
- Copy plan and section parts to free layers to design plan and section details
- Paginate all the necessary print tables
- If you use an external plotter to print, you can choose to plot to disk. This generates a file in HP-GL/2 format, that can be plotted on any HP ink-jet plotter. You can send it by e-mail.
Looking at your drawing I noted a lot of not fused walls. Some of them have a 0 attach. Do you want the walls to be fused or not?
Generally, setting an attach distance some longer than walls thickness produces good results.
Another suggestion: always set a grid from the beginning, some little value as 50 mm. If needed, raise or lower it, but never disable the grid. If the grid is disabled, your drawing will be inaccurate.
If you draw while the grid is disabled, the values shown in the coordinates boxes aren't exact. You can see 1258 mm, while the exact value could be 1258.45876. When you draw the dimensions, the rounding process can generate incongruent dimensions in some parts of the drawing. If you have two 1000.45876 coaxial parts, the relative dimension are rounded to 1000, while the total dimension is round of (1000.45876 + 1000.45876) = 2001 instead of 2000.
I have some lines on my drawing that I just can't cancel. Even if I choose "select all", it's impossible to select them.
How can I eliminate these lines?
Follow the steps below:
- Select, pressing the Command key, the part of the drawing that is correct.
- Cut it with the Cut command from the Edit menu or with Command-X.
- Delete the Layer with Clear Layer command from the Layers menu.
- Press Command-V or chose Paste from the Edit menu to paste in what you cut.
How to insert a rendering in a photo?
The first step towards inserting a rendering in a picture is to place the Domus.Cad camera in the same position as the real life camera.
Place the observed point in Domus.Cad on the point corresponding to the center of the photo.
Set the camera angle parameter the same as the lens of the camera.
Set the Domus.Cad light direction parallel to the direction of the light in the picture. The sun light generation tool can help you.
Set the 3D view background color to white.
After that you should obtain a 3D view that is consistent with the photo perspective.
Save the image on a free layer.
Select the image and with the PictRot module of the Plug In menu change the image to make the white color transparent.
Select the image and group it in an object. Place the object on the top of the photo.
Resize the object, with the mouse, so that it is perfectly superimposed on the photo.
After saving a design ready for printing, how can I re-use a .lay document?
You can re-open it with the Open button on the page layout window